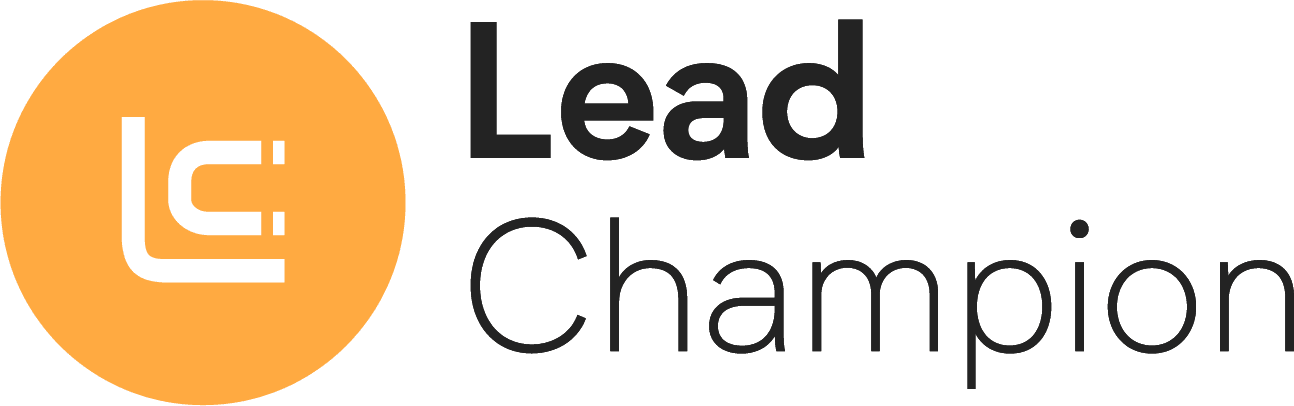Firmographics score
In the discover screen of all leads, by clicking on the Settings section, a drop-down menu will appear with a list of all possible settings.
By clicking on score, the screen for setting the scoring and behavioral scoring will be displayed.

Revenue enable / disable
By clicking off in the button next to Sales, the same will be set to on; it is possible to enter the turnover range according to the parameters of interest with respect to the companies that visit their site, which will affect the calculation of the scoring score.
By clicking on in the button next to Sales, the same will be set to off and no entry will be possible.
Enable / disable number of employees
By clicking on off in the button next to Number of employees, it will be set to on; it is possible to enter the range relating to the number of employees according to the parameters of interest with respect to the companies that visit their site, which will affect the calculation of the scoring score. By clicking on in the button next to Number of employees, it will be set to off and no entry will be possible.
Enabling / disabling categories
By clicking on off in the button next to Categories, it will be set to on; the message will appear: Choose the most important product categories for your business.

Clicking on the word Choose Category opens a drop-down form with all the possible options related to the product categories; clicking on one or more of them will highlight the product category chosen within a blue rectangle.

To delete an already entered product category, simply click on the x next to the name of the product category
By clicking on in the button next to Categories, it will be set to off and no entry will be possible.
Location enable / disable
By clicking on off in the button next to Location, it will be set to on; the message will appear: Choose the places of greatest interest for your business.

Clicking on the word select nation will open a drop-down form with all the possible options related to the nations; by clicking on one or more of them, the country chosen within a blue rectangle will be highlighted.
Clicking on the word select regions a drop-down form will open with all the possible options inherent to the regions (only Italian regions); by clicking on one or more of them the selected region within a blue rectangle will be highlighted.
To delete a country or region that has already been entered, simply click on the x next to the name of the country or region.
By clicking on in the button next to Location, it will be set to off and no entry will be possible.

save score scoring data
After having set all the parameters relating to turnover, number of employees, product categories and location, the specific weight must be set, which each of these items will have in the total score of the signed score assigned for each visit.

Through the mouse pointer it is possible to vary the percentage of incidence on the total score of each of the four items that contribute to the calculation of the scoring score. If one of the variables has not been set to on, its value is automatically set to zero.
Finally clicking on save will save all the parameters entered.
Display behavioral scoring of each site
In the discover screen of all leads, by clicking on the Settings section, a drop-down menu will appear with a list of all possible settings. By clicking on score, the screen for setting the scoring and behavioral scoring will be displayed. A unique behavioral scoring can be configured for each licensed site.
Keyword entry
In behavioral site Scoring (url of the site or of one of the active sites in license) it is possible to insert one or more significant keywords with respect to the company brand, which if included in the research can contribute to the total score of the behavioral scoring of the visit .
By entering a word (by clicking on the word add keywords), the same will be highlighted in a blue rectangle.

Configure url (insert section tag)
Clicking on configure url the screen that provides the possibility of inserting section tags will be displayed (it is possible to insert one or more url of the site linked to the section name); the section tags (orange in detail visit) will be associated to the leads that will visit these url.
Clicking on a new section will open the Section Configuration screen

By clicking next to Section Name you can enter the name that will define the section tag; by clicking on the + symbol on the right side in correspondence with the word url the form for inserting the url will be highlighted

By entering a url and clicking on confirmation, the same will be highlighted in the box below the word url and associated with the section name. Then clicking on save in Section configuration the message Done! Will appear. The section has been saved.

To return to the behavioral scoring screen, click on back at the top right.
Selection of site type
By clicking on the circle next to the description of the various types of sites, you can choose the type of site most similar to your own; the choice made will modify the logics with which the behavioral score scores are assigned.

By clicking on custom, you determine the possibility to set the desired thresholds and the specific weight, in percentage, of each item that will contribute to the determination of the total score of the behavioral scoring for each visit.
Entry time threshold spent on the site
By clicking next to the message Time spent spent (seconds) it is possible to enter the number of seconds that will have to be exceeded in the visit to the site to determine the set percentage incidence of the item Time spent on the site in relation to the total score for behavioral scoring of each visit.
Entry of page views threshold
By clicking next to the word Sight pages view you can enter the number of pages visited that will have to be exceeded in the visit to the site to determine the percentage incidence of the page views related to the total behavioral scoring score of each visit.
Setting percentage time spent
By positioning the mouse pointer on the “scroll bar” next to the word Time spent on the site and moving horizontally it is possible to change the percentage value that will affect the final count of the behavioral score that will be assigned to the visit; at the same time the percentage of color combined in the graph on the side will be modified.

Set page views percentage
By positioning the mouse pointer on the “scroll bar” next to the written Pages viewed and moving horizontally it is possible to change the percentage value that will affect the final count of the behavioral score that will be assigned to the visit; at the same time the percentage of color combined in the graph on the side will be modified.
Direct access percentage setting
By positioning the mouse pointer on the “scroll bar” next to the text Direct access and moving horizontally it is possible to change the percentage value that will affect the final count of the behavioral score that will be assigned to the visit; at the same time the percentage of color combined in the graph on the side will be modified.
Keyword percentage setting
By positioning the mouse pointer on the “scroll bar” next to the words Keyword and moving horizontally you can change the percentage value that will affect the final count of the behavioral score that will be assigned to the visit; at the same time the percentage of color combined in the graph on the side will be modified.
Set percentage of visited url
By positioning the mouse pointer on the “scroll bar” next to the word Url visited and moving horizontally it is possible to vary the percentage value that will affect the final count of the behavioral score that will be assigned to the visit; at the same time the percentage of color combined in the graph on the side will be modified.
Entering bounce threshold
By clicking in the box next to the bounce threshold (max 10 seconds) you can set the number of seconds you want; visits with only one page visited and with duration in seconds below this threshold will be classified as Bounce and their behavioral scoring score will be zero.

save behavioral scoring data
By clicking on Save within the behavioral Scoring screen for the site all parameters, thresholds and percentages set are activated.
save signature and behavioral scoring data
After setting all the parameters relating to firmographic scoring (single) and behavioral scoring for each active site licensed click Save.
Added section
Clicking on configure url the screen that provides the possibility of inserting section tags will be displayed (it is possible to insert one or more url of the site linked to the section name) and where the list of section tags already entered is displayed.
Clicking on a new section will open the Section Configuration screen.
By clicking next to Section Name it is possible to insert the name that will define another section tag; If you insert a section name already saved, the following message appears: Name already in use for another section; by clicking on the + symbol on the right side in correspondence with the word url the form for inserting the url will be highlighted
By entering a url and clicking on confirmation, the same will be highlighted in the box below the word url and associated with the section name. Then clicking on save in Section configuration the message Done! Will appear. The section has been saved.

Edit section
In the site sections screen, clicking on the pencil symbol in correspondence with the existing section name will open the Section Configuration screen with the list of inserted URLs; position yourself on the url to be modified; by clicking on the minus symbol the form will appear “Are you sure you want to delete the following URLs from the” Product “section ?. Clicking on will disappear the url selected by the reference section.
On the Section Configuration screen, click on the pencil symbol to open the Edit url form;
Inside the form it is possible to insert new url or delete existing ones. By clicking on confirmation, the Configuration section screen will reappear with the changes made.
Section deletion
In the screen sections of the site by clicking on the trash symbol in correspondence of the existing section name a form will open: Are you sure you want to delete the section ” with all its associated URLs? Clicking on will appear the message Done! The section has been deleted and the section name will disappear in the Site sections screen.
Blacklist management: addition, deletion, modification
In the behavioral Scoring screen for the site, clicking on configure url will open the Blacklist section where it is possible to insert one or more url of the site judged not significant for the purpose of its business; the visit to these url will automatically result in the zeroing of the behavioral score score.
By clicking on + to the right of the URL, a form Insert url will appear with the message: Add your unwanted URL in the Blacklist section; inserting a url and clicking on confirmation you will have the insertion of the url itself in the Blacklist section.
To delete a url already entered by clicking on the url itself and successively on the symbol – a form will appear with the writing: Are you sure you want to delete the following URLs from the Blacklist section? Clicking on yes the url will be deleted within the blacklist.
Clicking on a url already inserted in the section and then on the pencil symbol, a Url Edit form will appear; By clicking inside the box you can insert new url or delete existing ones. Clicking on confirmation will display the Blacklist Section with the changes made.
At the end of the settings, to make them active, click on save in the Blacklist Section.